以下のサービスを使って、Androidアプリの自動テストとテスト配信をしました。
Androidアプリの開発環境は以下のものを利用しました
- Android Studio 0.6.0
- Android SDK 4.4.2
- Android Build Tool v19.1.0
1. Androidアプリの作成とテストを書く
Android Studioを使ってアプリケーションを作成し、テストを書きます。
コードはGitHubにpushしておきます。
また、リポジトリのCoraboratorにwerckerbotを追加する必要があります。
2. wercker.ymlを作成する
werckerから公式でチュートリアルがあるので基本的にはそれに沿っていけばOKです、
しかし、ハマりどころがあります。最新のAndroid Studio (0.6.0)ではBuild Toolが19.1.0以上でなければいけないのでその関係で以下の2点に気をつける必要があります。
- ビルド結果を配置するPathがBuild Tool v19.0.3と違う
- werckerから提供されているAndroidのテスト環境(Box)がBuild Tool v19.1.0がインストールされていない
前者はwercker.ymlのPathを調整することで解決できます。具体的には以下のようにしました。
1 2 3 4 5 6 7 8 9 10 11 12 13 14 15 16 17 18 19 20 21 22 23 24 25 26 27 28 29 30 31 | |
後者の問題は、werckerのテスト環境であるBoxを自分でビルドすることで解決できます。werckerのAndroidのBoxはGitHub上で公開されているので、forkしてBuild Tool v19.1.0をインストールしました。wercker.ymlの先頭に以下のように記述することで利用することができます。
1
| |
3. werckerにアプリを追加する
ログインして、左のサイドバーからAdd Appをクリックするとアプリを追加できます
ガイドにそっていけば大丈夫だと思います。
4. TestFairyにログイン、APIキーを取得、テスターの登録
TestFairyにログインして、上タブのAccount –> Settingsをクリックすると、下の方にAPI Keyが表示されていると思います。これをメモしておきます。
また、テスターを登録します。上タブのTestersをクリックして、テスターの管理画面を開きます。ここで、テスターとグループを設定してください。あとで設定したグループに対してテストアプリを配信するように設定します。
5 werckerからTestFairyにデプロイする設定をする
アプリの詳細画面を開いて、Settingsタブをクリックして設定画面を開きます。
Deploy TargetsのAdd Deploy Targetをクリックして、Custom Deployを選択します。
以下のように設定しました。
- Deploy Target Name: testfairy
- auto deploy: チェック
- branches: master
- Environment Variable: TESTFAIRY_API_KEY: <TestFairyのAPIキー>
- Protected: チェック
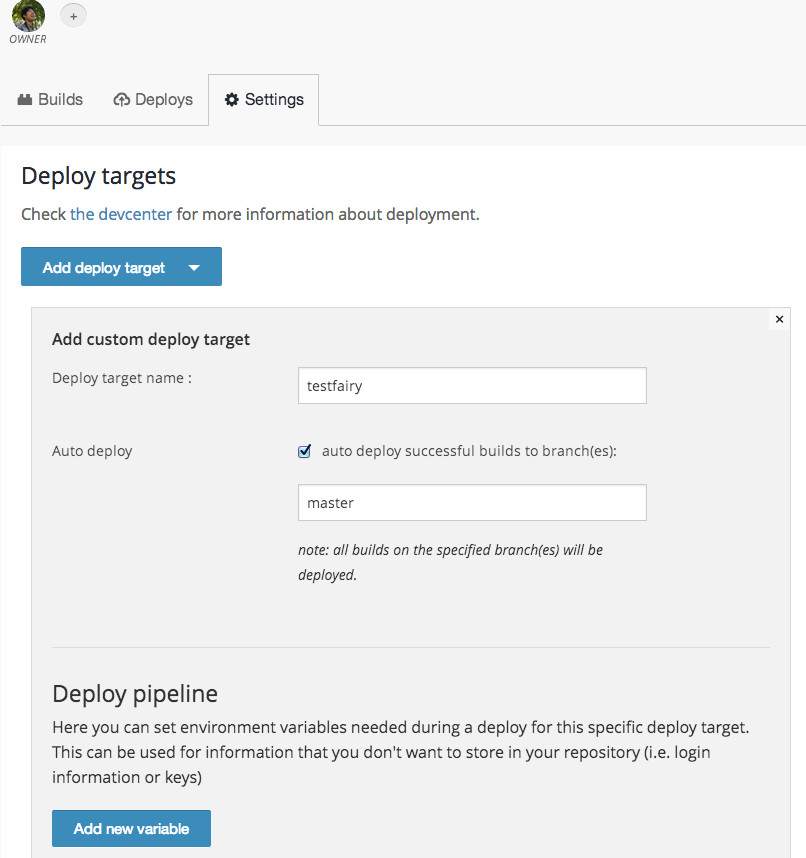
6. wercker.ymlにデプロイ設定を追加する
以下のように設定しました。tester_groupsにはTestFairyで設定したテスターグループ名を入れてください。(複数の場合はカンマ区切り)
1 2 3 4 5 6 | |
以上で完了です。この設定だとmasterブランチにコードがコミットされるたびに、テストとアプリ配信が行われることになります。